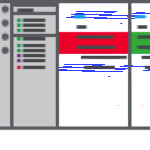VS Code 的一些Keyboard shortcuts
VS Code 的一些Keyboard shortcuts 目前VS Code是我在Mac平台使用的主力文本编辑工具(基本上替代了之前使用的TextWrangle,Textmate)。到目前为止,使用感受完美。 对我来说,完成对一个陌生工程师水平判断的第一个方式就是看他如何使用文本编辑器: 如果是在Unix/Linux环境,他在用什么编辑器?如果是vi,操作是否熟练? Windows/Mac环境,用的什么编辑器?是否熟悉正则表达式? 你对着文本编辑器,敲击键盘时的细节,就是你表现出来的工程师气质。直接会影响甲方对你的印象和信心。 Multiple selections(multi-cursor) 传统的文本编辑器里,操作游标只有一个(表示你当前操作文本位置的那个一闪一闪的光标)。VS Code以及很多现代编辑器里,为了实现“同时”编辑多个位置,都支持多游标(multi-cursor)。在VS Code中,你可以通过Alt+Click添加新的游标。每一个游标都可以在其所在的上下文中独立操作。常见的添加新游标的方式还有⌥⌘↓ 或者 ⌥⌘↑,在当前位置下方或者上方添加游标。 ⌘D会选定游标位置处的单词,继续按下⌘D,会选定下一出该单词: 收缩、扩展选择内容 在一些程序文本中,文本内容有其结构,可以使用⌃⇧⌘← 和 ⌃⇧⌘→,来扩展、收缩当前选择的文本——具体解决了什么问题,感受一下就清楚: 列模式(box selection) 鼠标选择同时按下Shift+Alt,可以进行列模式选择。 列模式操作,是以前在Windows平台一直使用UltraEdit的最主要原因。 格式化文本内容 Format Document (⇧⌥F) - 格式化当前文档 Format Selection (⌘K ⌘F) - 格式化选定文本内容. Folding 阅读、编辑程序代码时,如果不支持Fold、Unfold,或者像有些编辑器,只能在Function级别支持Fold,那都是没法用的。 VS Code会智能的在行号和行开头显示Fold图标(只要它判断这里可以进行Fold、Unfold) 相关快捷键: Fold : ⌥⌘[ Unfold: ⌥⌘] 递归的Fold: ⌘K ⌘[ 递归的Unfold: ⌘K ⌘] Fold所有: ⌘K ⌘0 0级别递归 Unfold所有: ⌘K ⌘J 缩进 默认情况下,VS Code使用4个空格替代Tab键。